Kupaskomputer.com - Windows 10 merupakan pengembangan dari Windows sebelumnya. Saya sendiri melihat perkembangan sistem operasi miliknya microsoft saat ini cukup cepat, sangat berbeda dengan sistem operasi windows 8 kebawah seperti windows 7, windows Vista dan windows XP. Semuanya kalau dicermati memiliki jarak yang cukup jauh.
Ambil contoh windows xp pertama kali rilis pada tahun 2001, kemudian windows vista sebagai pengganti windows xp rilis pada tahun 2006, dan Windows 7 rilis pada tahun 2009. Kalau sobat cermati, windows vista dengan windows 7 berjarak 3 tahun untuk pengembangannya. Untuk generasi windows silahkan sobat baca : Sistem operasi Microsoft windows dari generasi ke generasi.
Ambil contoh windows xp pertama kali rilis pada tahun 2001, kemudian windows vista sebagai pengganti windows xp rilis pada tahun 2006, dan Windows 7 rilis pada tahun 2009. Kalau sobat cermati, windows vista dengan windows 7 berjarak 3 tahun untuk pengembangannya. Untuk generasi windows silahkan sobat baca : Sistem operasi Microsoft windows dari generasi ke generasi.
 |
| Windows 10 Technical Preview |
Windows 10 yang akan menggantikan windows 8.1 direncanakan rilis pada akhir tahun 2015 ini. Windows 8.1 dirilis tahun 2013, hanya berkelang 2 tahun muncul windows 10. Cukup cepat memang perkembangan sistem operasi windows saat ini. Sedikit membuat kita bingung mana yang akan dipilih sebagai pendamping komputer kita.
Namun pada kenyataannya masih banyak pengguna lebih memilih windows XP dan windows 7 walaupun sudah ada penggantinya. Alasan mereka masih menggunakan windows xp/7 karena sudah familiar. Sedangkan perbedaan tampilan cukup terasa ketika menggunakan windows 8/8.1, ini yang mengakibatkan sebagian orang enggan berpindah ke sistem operasi terbaru.
Namun pada kenyataannya masih banyak pengguna lebih memilih windows XP dan windows 7 walaupun sudah ada penggantinya. Alasan mereka masih menggunakan windows xp/7 karena sudah familiar. Sedangkan perbedaan tampilan cukup terasa ketika menggunakan windows 8/8.1, ini yang mengakibatkan sebagian orang enggan berpindah ke sistem operasi terbaru.
Walaupun sudah diperkenalkan pada tahun kemarin, tidak ada salahnya kan saya mencoba menyajikan langkah-langkah instalasi windows 10 versi preview ini? supaya sobat yang belum pernah tahu akan windows terbaru ini, bisa melihat perbedaan tampilan pada sistem terbaru ini.
Langkah-langkah instalasi windows 10 technical preview.
1. Bagi yang belum memiliki installer Windows 10 Technical preview ini silahkan menuju langsung di laman resmi microsoft.
2. Untuk melakukan instalasi windows, kita bisa menggunakan flashdisk ataupun DVD Installer windows. Namun saya menggunakan media DVD untuk lebih mempermudah proses instalasi.
3. Ubah urutan booting pertama menjadi DVD/USB Removable. Untuk mengubah urutan booting ini, masuk ke menu BIOS dengan menekan DEL pada saat komputer dihidupkan. Masuk ke menu Advance Boot Setting atau sejenisnya, kemudian cari tulisan "Boot priority", ubah urutannya menjadi DVD-Rom atau semacamnya. Jangan lupa simpan pengaturan BIOSnya terlebih dahulu.
4. Pada tampilan instalasi awal tidak berbeda dengan windows sebelumnya, silahkan klik Next untuk melanjutkan proses instalasi windows.
 |
| Instalasi Awal Windows 10 |
5. Masuk tahap selanjutnya, silahkan klik "Instal Now" . Untuk diketahui, selain proses instalasi ada juga namanya proses perbaikan sistem. Coba sobat lihat pojok kiri bawah, ada tulisan "repair your computer". Namun untuk yang satu ini dilakukan apabila sistem operasi kita mengalami kerusakan.
 |
| Instal Now |
6. Pada bagian ini, silahkan sobat membaca terlebih dahulu mengenai lisensi yang diberikan microsot. Kalau sudah klik atau centang pada "accept the license terms" dan klik "Next" untuk melanjutkan proses instalasi Windows.
 |
| License terms |
7. Setelah masuk tahap selanjutnya, disini ada dua pilihan. Pilihan pertama adalah upgrade sistem operasi dari sistem operasi sebelumnya. Pilihan kedua apabila kita ingin melakukan instalasi dengan menghapus sistem operas yang lama.
 |
| Tipe Instalasi |
8. Kebetulan saya menggunakan hardisk kosong untuk melakukan instalasi windows 10 technical preview ini. Silahkan pilih "new" (partisi baru), pada bagian "size", biarkan saja kalau dirasa kapasitas hardisk itu cukup untuk instalasi windows 10, klik "apply" dan pilih next. Pilih partition 2 dan klik "next"
 |
| Pembagian partisi |
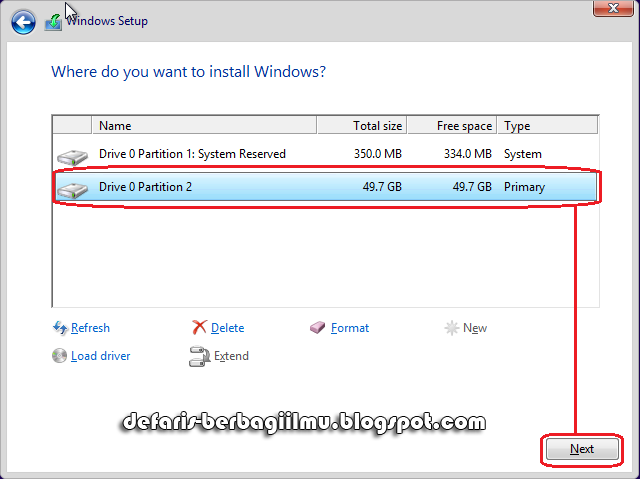 |
9. Setelah proses instalasi sekarang masuk bagian pengaturan awal pada sistem operasi. Ada dua pilihan. Pilihan pertama "Use express setting", pilihan ini akan melakukan pengaturan secara otomatis. Pilihan kedua secara manual (customize). Silahkan pilih pada pilihan pertama karena kita hanya ingin mencoba sistem operasi ini untuk sementara waktu.
 |
| Pengaturan awal pada sistem operasi |
10. pada bagian ini, sobat akan membuat "Local account", klik "local account", masukkan user name (pengguna komputer) dan klik finish. Untuk keamanan saya menganjurkan untuk langsung memberikan password akun yang telah kita buat tadi.
 |
| Memasukkan nama pengguna komputer |
11. Setelah klik "finish" kita bisa melihat secara langsung tampilan yang cukup berbeda dengan windows 8 atau windows 8.1, lebih tepatnya tampilannya mirip dengan windows 7, namun dengan tambahan shortcut disebelah start menu. Satu lagi hal yang saya rasakan adalah tombol power berada di atas "start menu" tepatnya di sebelah nama pengguna komputer.
 |
| Tampilan Windows 10 |
Keterangan :
- Tombol power yang diletakkan berbeda dengan sistem operasi windows sebelumnya
- Start menu yang mirip windows 7 namun ada tambahan icon baru, terlihat cukup menarik memang.
- Ada toolbar tambahan pada bagian taskbar seperti tombol search, task view dan windows playstore.
Ada teman yang bilang bahwa windows 10 sudah mendukung directx 12, tetapi setelah saya cek windows 10 technical preview ini masih menggunakan directx 11, mungkin karena masih pengembangan jadi kita belum tahu apakah windows 10 yang versi finalnya sudah directx 12. Ya semoga saja versi akhir dari microsoft windows benar-benar sudah mendukung directx 12, kita tunggu saja nanti.
Semoga artikel langkah-langkah Instalasi Windows 10 Technical preview ini sedikit banyak membantu sobat yang ingin melakukan uji coba sistem terbaru dari microsoft dan memberikan gambaran tampilan sistem terbaru microsoft ini. Kritik dan saran yang membangun sangat saya harapkan untuk kemajuan blog ini.

0 Response to "Langkah-langkah instalasi Window 10 Technical Preview "
Post a Comment