 Kupaskomputer.com - Pada kesempatan sebelumnya saya memberikan tips bagaimana cara untuk melakukan recovery Windows 7 Starter Edition pada Netbook Dell Inspiron 1018. Kali ini, saya berkesempatan untuk melakukan recovery ulang Windows 8.1 miliknya Asus G750J. Kebetulan sistem operasinya error dikarenakan kesalahan user sendiri.
Kupaskomputer.com - Pada kesempatan sebelumnya saya memberikan tips bagaimana cara untuk melakukan recovery Windows 7 Starter Edition pada Netbook Dell Inspiron 1018. Kali ini, saya berkesempatan untuk melakukan recovery ulang Windows 8.1 miliknya Asus G750J. Kebetulan sistem operasinya error dikarenakan kesalahan user sendiri.Asus G750J merupakan produk asus yang lebih di khususkan untuk bermain game. Apalagi Asus tipe ini menyandang gelar ROG (Republik of Gamer) di belakangnya.
Kalau melihat spesifikasinya memang cukup wajar. Asus G750J menggunakan prosesor Core i7, RAM 8GB dan VGA Nvidia GTX 860M. Sangat bisa memainkan game-game terbaru dengan settingan high atau ultra. Untuk bahasan mengenai kinerjanya akan coba saya sajikan pada artikel berikutnya. Bahasan kali ini fokus kepada recovery Windows 8.1.
Hal-hal yang harus di perhatikan
- Sebelum melakukan recovery Windows laptop Asus ini, saya telah melakukan back up data terlebih dahulu.
- Disini saya mengatur ulang semuanya dari awal, baik itu partisi maupun programnya.
- Segalah kerusakan dan kehilangan data bukan tanggung jawab saya, karena seperti yang saya jelaskan diawal, seluruh data sudah saya back up ke harddisk eksternal.
- Tips ini mungkin tidak bisa digunakan di merk yang lain.
Langkah Recovery Windows 8.1 Asus G750J
1. Setelah mengerti dengan hal-hal yang saya jelaskan, sekarang hidupkan laptop seperti biasanya. Kita akan masuk ke menu recovery. Setelah menghidupkan komputer, silahkan tekan F9 pada keyboard berkali-kali sampai masuk menu pilihan untuk perbaikan sistem. Disini ada tiga pilihan, silahkan di klik "Troubleshoot".
 |
| Tiga pilihan di awal recovery |
2. Pada pilihan troubleshoot, kita dihadapkan beberapa pilihan lagi yaitu Refresh your computer, Reset your PC dan Advanced Options. Dari tiga mode tersebut, silahkan klik pada advanced options. Pada mode ini kita akan diberikan beberapa pilihan lagi untuk melakukan recovery windowsnya. Setelah masuk ke bagian Advanced options, silahkan pilih kembali System Image Recovery.
 |
| Tiga pilihan pada bagian Troubleshoot |
 |
| Ada enam pilihan pada Advanced Options |
3. Setelah memilih System Image Recovery, hanya ada satu pilihan saja. Disini tertera nama User atau nama pengguna komputer sebelumnya, cukup klik dan lanjut klik continue . Satu hal yang harus di perhatikan pada bagian ini, harap di ingat untuk mengetahui password pengguna Windows sebelumnya. Saya sendiri disaat melakukan hal ini, pengguna laptop tersebut sama sekali tidak memasang password di windowsnya. Jadi mohon maaf apabila ada password dan ternyata menghalangi untuk dilakukan recovery, saya belum ada solusinya hehe.
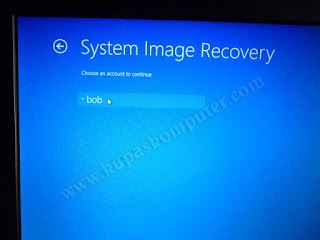 |
| Memilih User Account pada system Image Recovery |
 |
| Abaikan password user Account apabila tidak ada |
4. Pada bagian selanjutnya kita di hadapkan dengan pilihan untuk Reset seluruh pengaturan windows untuk kembali ke pengaturan pabrik (Factory default/setting). Ada penjelasan dibagian ini, bahwa seluruh file maupun aplikasi komputer akan di buang dan satunya lagi pengaturan PC akan kembali ke awal. Silahkan klik Next.
 |
| Hal yang harus diketahui sebelum melakukan reset |
5. Kembali lagi dengan dua pilihan disaat kita ingin melakukan reset komputer. Yang pertama adalah Only Drive Where Windows Installed, pada pilihan ini kemungkinan hanya Drive C saja yang di reset. Pilihan kedua yaitu All Drives, pada pilihan ini seluruh drive yang ada di laptop tersebut akan ikut direset yang berarti data-datanya pun akan dibabat habis. Karena saya telah melakukan back up data, maka pilih pada pilihan kedua All Drives.
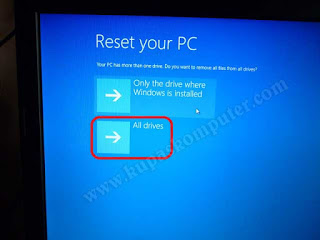 |
| Dua mode pada Reset your PC |
6. Pilihan terakhir dibagian reset ada dua yaitu Just Remove My files (hanya menghapus file-file saja) dan Fully Clean Drive (membersihkannya secara total). Silahkan pilih pada bagian kedua. Dengan pilihan ini kita benar-benar menghapus semuanya termasuk virus (apabila ada). Pada bagian terakhir, silahkan klik reset untuk melakukan proses reset tersebut.
 |
| Dua pilihan kembali pada bagian reset |
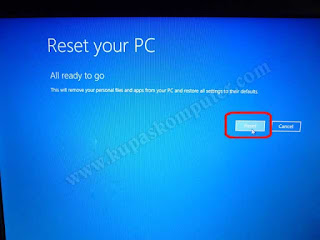 |
| Klik reset apabila sudah yakin |
7. Setelah klik reset maka komputer secara otomatis melakukan reset. Proses reset sendiri memakan waktu yang cukup lama. Saya memang tidak mengukur berapa jam tepatnya, perkiraan sekitar 4-5 jam proses reset ini baru selesai. Waktu yang panjang bukan?bahkan kita bisa melakukan aktifitas lain sembari menunggu proses reset window laptop Asus G750J ini.
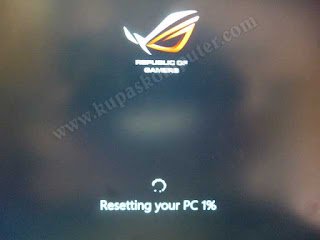 |
| Proses resetting windows |
8. Setelah proses reset yang cukup panjang, kita hanya melakukan pengaturan windows seperti halnya Instalasi Ulang windows baru. Saat awal kita hanya mengatur Region and Language. Silahkan isi data sesuai negara. Saya berikan contoh dibawah ini :
- Country or region : Indonesia
- App Language : US
- Keyboard Layout : US
- Time Zone : Bangkok, Hanoi dan Jakarta
 |
| pengaturan Region and Language |
Mohon maaf saya tidak memberikan langkah sampai pengaturan Windows nya telah selesai. Karena saya yakin rata-rata orang sudah memahami bagaimana cara melakukan instalasi windows. Kalau ada yang belum paham silahkan di baca artikel saya sebelumnya.
( baca : Langkah-langkah Instalasi Windows 10)
( baca : Langkah-langkah Instalasi Windows 10)
Sampai disini kita telah melakukan recovery Windows 8.1 miliknya Asus G750J. Satu hal yang sedikit mengganggu saya adalah lamanya waktu untuk melakukan reset windowsnya. Semoga tips ini bisa memberikan manfaat yang berarti bagi pembaca setia kupaskomputer.

0 Response to "Recovery Windows 8.1 pada laptop Asus G750J"
Post a Comment